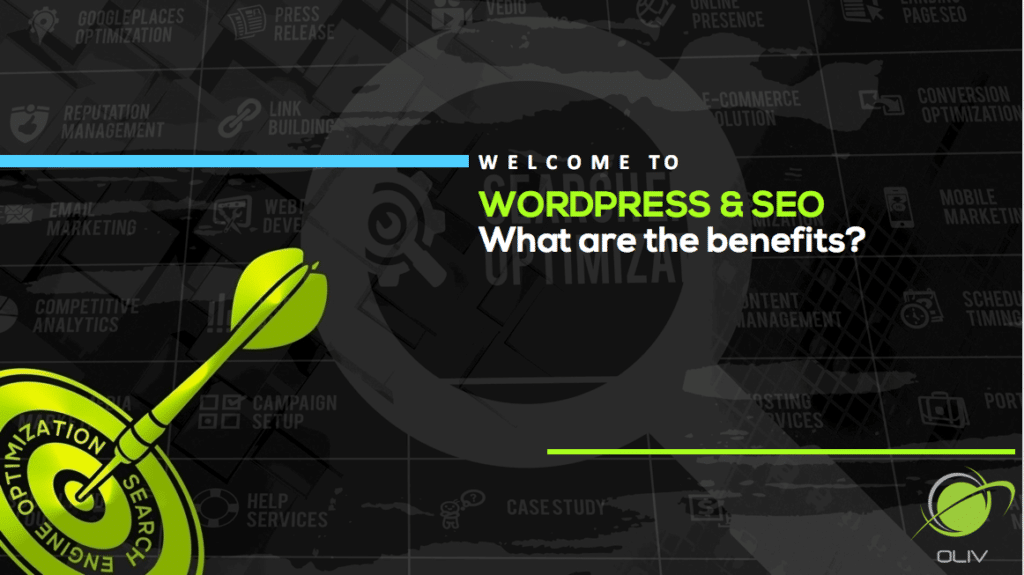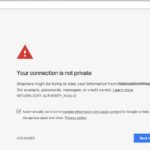The WordCamp Orlando 2017 is over. It was a very nice experience and I had a chance to meat a lot of awesome and passionate developers. I also appreciate everybody who stayed to listen to my session on WordPress & SEO. As promised, here I my notes from the presentation.
The WordCamp Orlando 2017 is over. It was a very nice experience and I had a chance to meat a lot of awesome and passionate developers. I also appreciate everybody who stayed to listen to my session on WordPress & SEO. As promised, here I my notes from the presentation.
What Is SEO?
It is a process of making improvements on your website to give you more exposure with search engine results (Google, Bing, and other search engines). Search engines like Google, Bing, Yahoo, and others help you filter thru millions of websites to find what you need. You simply type a keywords or phrase, and search engine will come up with different results. How do they know which websites to show you and in what order? Each search engine has different algorithms that they use to filter thru websites and show you the most relevant ones. Search engines look for how important and reliable your website is in comparison to others. Google for example uses algorithm called PageRank. Search Engine Optimization is the process that helps your website to have a higher page rank and be more visible to search engines.
Why is SEO Important?
So you may spend hundreds if not thousands of dollars on your website, but this money would be wasted if your website never came up in search results. Building a website is just the first step. SEO is the second and very important step to tell the world about your website. Somebody once said that “The website is like your best employee- it works for you 24/7”. It is definitely worth to invest some time to learn about the SEO and how it works.
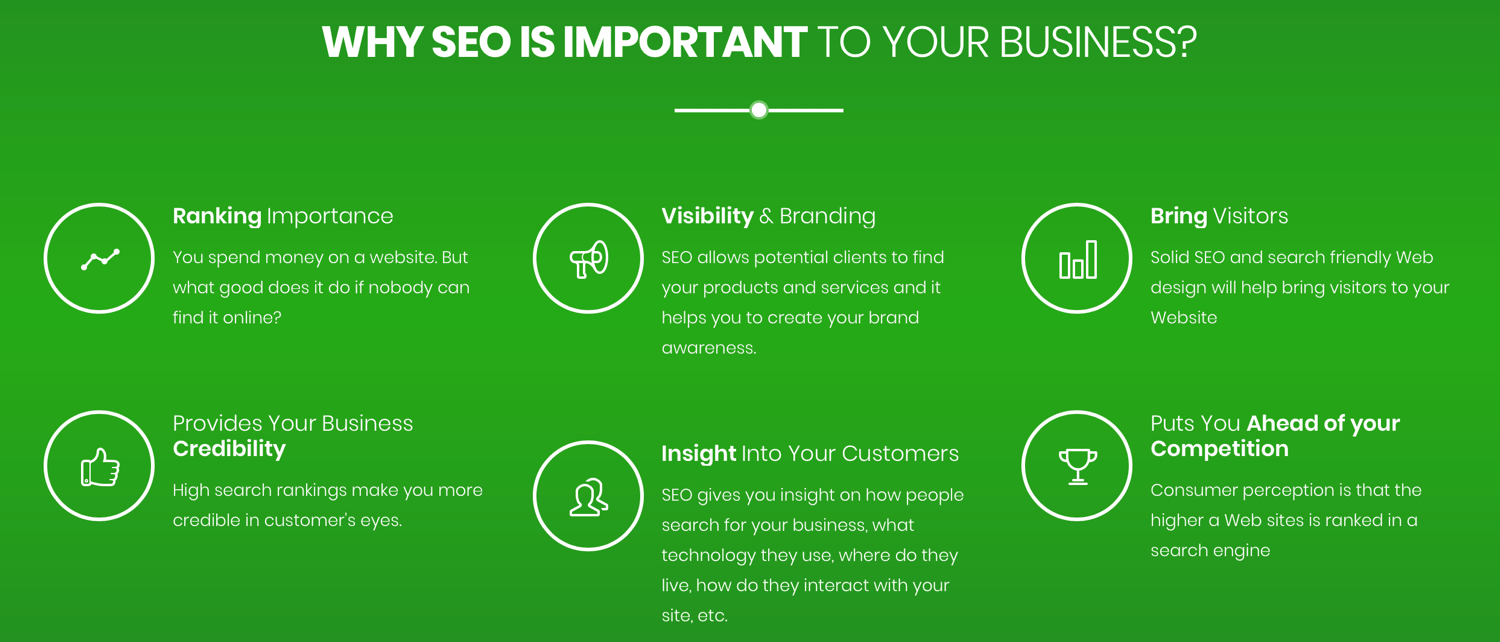
WORDPRESS AND SEO- How to optimize your website
Search engine optimization involves things like: evaluating website, going over content strategy, keyword research, on-page and off-page optimization, link building and many other things. So let’s go over some of those steps and how WordPress can help you.
SEO SETUP
1. Install SEO Plugin
First step is to choose what SEO plugin you want to work with when optimizing your website. The two most popular plugins used for SEO are: “Yoast SEO” by Team Yoast and “All in One SEO Pack” by Michael Torbert. I have worked with both plugins and I personally like Yoast SEO. It’s a little easier to set up all of the settings. It also had a comprehensive set of features that cover most aspects of on-page optimization. So for this presentation I will be using Yoast SEO for screenshots and examples, but please keep in mind you can achieve the results with both plugins
2. Create XML Sitemap
Submitting sitemap to search engines is a very important step that helps search engines to find your pages and understand your website’s structure. Think of sitemap as a roadmap about your website- it tells search engines the structure of your website, it lists all your pages, posts, images. Nice thing about Yoast SEO plugin is that it has the most advanced XML sitemaps functionality in any WordPress plugin. You basically check the box, and it will automatically create XML sitemap and also it will notify Google and Bing that the sitemap exists. You still need to submit that sitemap to each search engine individually, but you can use that same sitemap generated by Yoast. Also the sitemaps are updated automatically when you add, edit or delete content on your website.
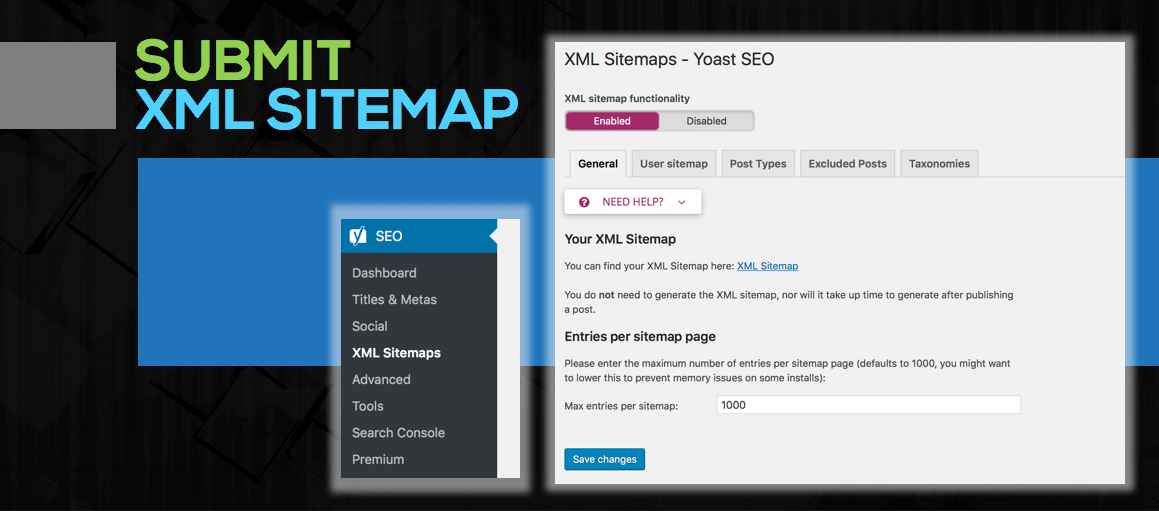
Tip: You first need to enable “Advanced Setting Pages” to view Sitemaps in your Admin panel menu. (SEO Dashboard -> Features Tab)
3. Verify your website with Webmaster Tools
Having access to webmaster tools is essential when it comes to SEO. Search engines will notify you if there are any problems with your site- like any crawling errors, security issues, or indexing problem. But you will not know it unless you added your site to webmaster tools and verified your site. So when you create your account with Google Search Console or Bing Webmaster Tool, they provide you with a code that you need to add to your site header to verify that you are the true owner of your site. The nice thing about Yoast SEO plugin is that you can insert the verification code right in the plugin.
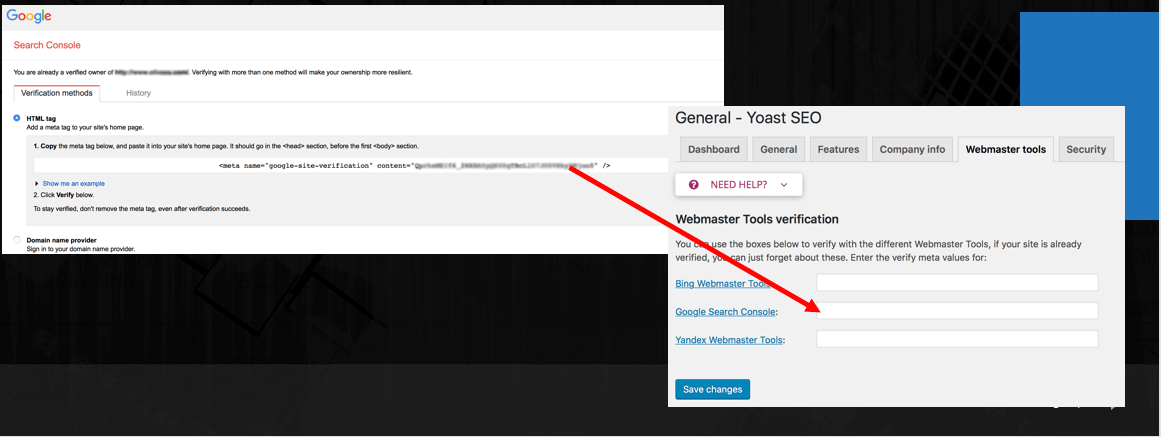
ON-PAGE OPTIMIZATION
As we mentioned earlier, search engine optimization involves several different steps. We mentioned: evaluating website, going over content strategy, keyword research, on-page and off-page optimization, link building and many other things. Some of those steps are done on the website, some are research, and some are things you do on other sites to get your website visible. So On-Page optimization is the process of improvements you do directly on the website. That process involves things like: site visibility, checking url structure, adding title tags and meta descriptions, adding alt text for images, internal link building, checking content readability, working on website’s speed & security and making sure your website has responsive design. So here is where I love WordPress, but it makes all those tasks so much easier to do. So let’s go over each of those steps and I will show you couple of handy plugins that can help with some of those tasks.
1. Site visibility
One of the very first things you want to check it to make sure your website in not hidden from search engines. WordPress offers this nice option where you can hide your website, which comes handy when you are doing some work on your site, and you would like for it to be finished before you make it public. When working on SEO, it’s good to check to make sure that your website is not hidden. To check that, you need to check your Reading Settings.
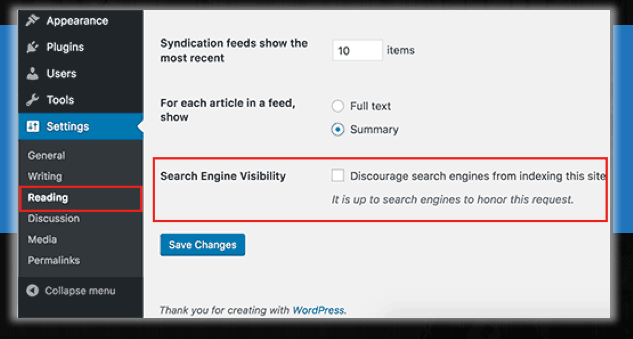
2. URL Structure
URL structure is important not only for search engines, but also for users. URLs of your pages or posts explain what it is about. Poor URL structure is often a big problem with many websites and it may impact your site rankings big time.
Here are some good examples of URLs
o https://www.olivseo.com/seo-for-business-necessity-or-luxury/
o https://www.olivseo.com/web-design/
Just by looking at those URLs you get pretty good idea on what to expect, and the same goes for search engines. They quickly pick up on keywords that are included in those URLs.
So what does a bad example of URL look like?
o https://www.olivseo.com/?p=123
o http://www.example.com/product.aspx?ID=11526&IT=5f7d3d
When reviewing URL structure, you first want to make sure that your permalinks settings are good. This is something you want to check in Settings in your WordPress admin panel. There are different settings to choose from depending on how your site is organized.
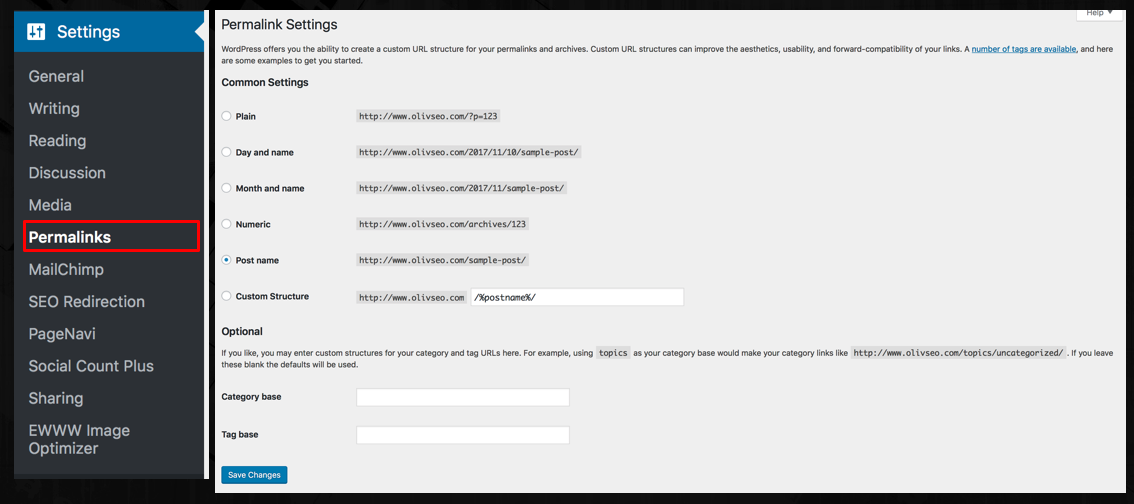
After that you need to review each post and page individually to make sure that your URLs look good.
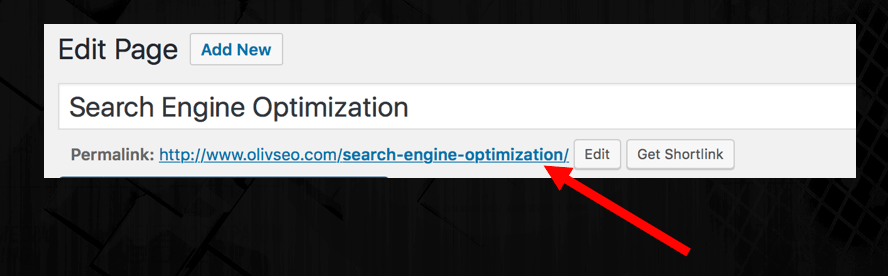
Make sure you always use keywords you want to optimize each page or post with in the URL. This is a very important step in on-page optimization. Also your URLs shouldn’t be too long. Different sources will give you different numbers. What I found to be a good number is no move than 77 characters.
TIPS:
- Search for the Pound Symbol ( # ) – Search engines do ignore the pound symbol and anything after that in URL.
- Search for Underscores ( _ ) – search engines see them as word connectors, and not word separators. So it is always best to use dashes ( – ) instead. This way search engines can pick up individual keywords used in the URL.
- If you make any changes to the existing URLs for any page or post, please make sure you create redirect from old URL to your new URL. You can do it using one of many WordPress plugins. Very popular redirection plugins are “Redirection” by John Godley and “SEO Redirection Plugin” by Fakhri Alsadi.
3. Title tag & Meta description
This is another very important step of on-page optimization. And this is where Yoast SEO plugin comes in very handy. So, once you install the plugin you will notice that on the bottom of each page and post, there is a Yoast SEO tab with bunch of settings. The very first option on there is called “Snippet preview”- this is how your website will appear when it shows up in search results. You see your SEO title, URL and Meta Description.
So here is an example from one of my posts, I published on my blog.
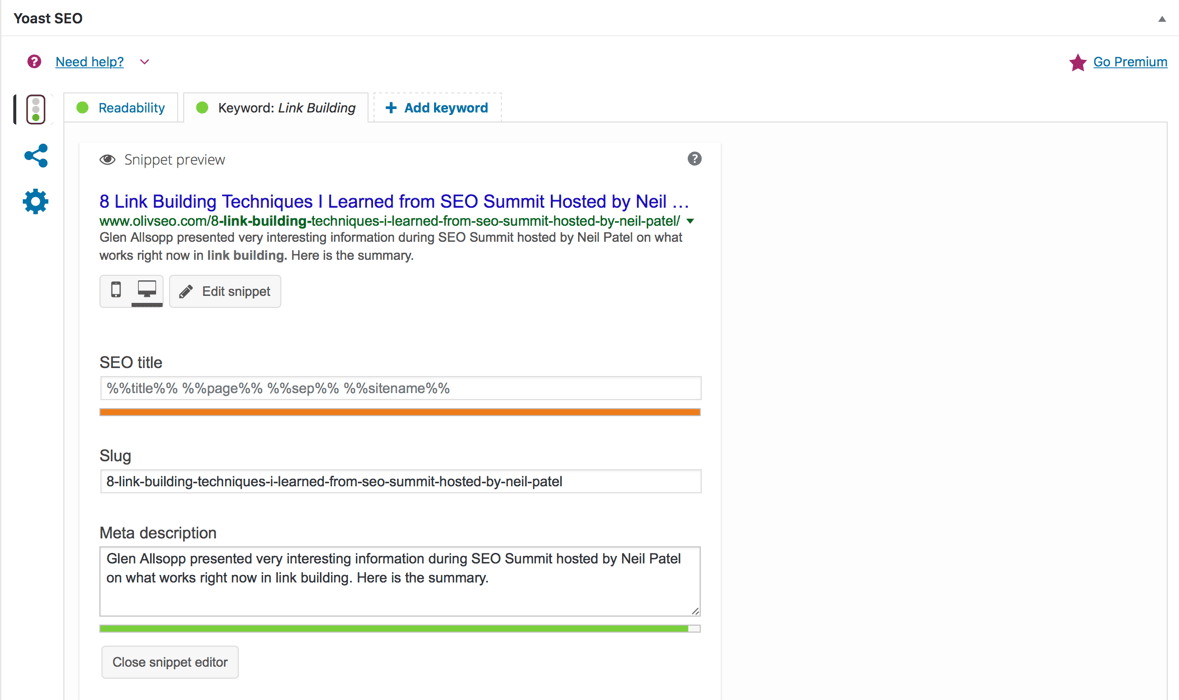
Notice how everything with Yoast plugin is color coded- green you are good, orange- you can do some improvements, and if you see red- those are the things you need to work on.
Is in my example you see the title is showing as orange- that is because it is wider and the viewable limit that Google will display. And in the preview you do see where the title cuts off. So if you want to make it more user and SEO friendly, the title should fit in the viewable limit. For best SEO results, title tag should be 50-60 characters long (including spaces). You also want to make sure your most important keyword shows first in your title tag. In my example, my keyword is “link building” and it is in the beginning of both URL and Title Tag.
As far as Meta Description- it should not be longer than 160 characters. You also want to make sure you include your keywords and it describes well what the article is about in the way that will attract your website visitors.
4. Title and Alt tags for images
All of your images should have a title and alt text. Search engines or screen readers used by blind or visually impaired people, can’t see the actual images- what they are or what they represent. This is why image titles and alt tags are so important- they “describe” an image to search engines and screen readers.
The title is added when you upload the image, so if you want to check it, you can just go to your Media Library, and the alt tags can be added either from Media Library, or when you optimize particular post or page.
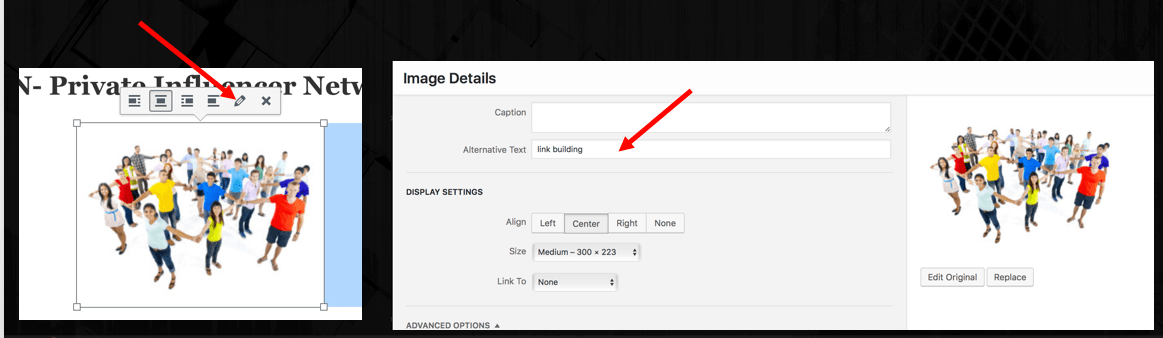
If you have images on your site that are mainly for design purposes and they don’t play any part in your actual content, then you can skip the alt tag and in this case screen readers and search engines will skip those images.
5. Internal Linking
Internal linking is another good practice when it comes to SEO and User Experience. It tells search engines that your content is somehow connected and it defines hierarchy of your website. For user experience- it helps with your pageviews, decreases your bounce rate, and it helps with website navigation. WordPress is very helpful when it comes to adding internal links. As you can see on the screenshot below, you can add internal links right from the Page/Post Editor.

TIP: When you open the settings sign (on the picture above), WordPress will provide you with the list of all of your pages and posts, so you can easily select from that list, instead of looking for URLs.
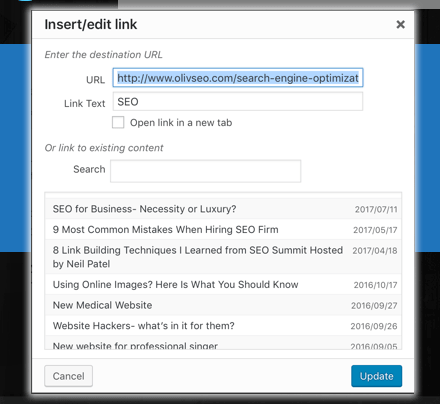
6. Content Readability
Another step is to review content readability. When you write a blog or content for your page, the content does have an impact on SEO and it may influence the rankings for the particular page. Of course the first thing you want to focus on is to make sure that the content is attractive and easy to read for your readers. Then you need to make adjustments to make it SEO friendly. Yoast SEO plugin analyze your content as you write it, and it will give you suggestions on how you can improve it. So couple of things it will analyze:
- How long are your sentences- short sentences are easier to read and understand. Yoast will recognize any sentences that have more than 20 words as too long. Now keep in mind that this is just a general rule. It doesn’t mean that you have to count each word when you write your content. But it is a good practice to stick to shorter sentences.
- How long are your paragraphs- it’s important that your content is organized well. For Yoast SEO plugin any paragraph that has over 150 words is too long. Now again, this is not a rule that will always apply and some paragraphs to need to be longer than 150. But this is another thing to keep in the back of your mind when you write content.
- Are you using headings and subheadings- using headings and subheadings helps search engines to grasp the main topics of your posts or pages. That is why it is important for you to use your keywords in headings.
TIP: Don’t use h tags for styling purposes. Always use tags to define hierarchy of your post or page. H1 tags are the main heading, and then h2, h3 and so on should be used as subsequent subheadings.
- Are you using a lot of passive voice- Passive voice in sentences means that the noun that would be the object of an active sentence is used as the subject of a sentence in a passive voice.
Examples:
Passive voice- WordPress can be used to build a website.
Active– You can use WordPress to build a website.
Passive– The family was informed about their lost luggage.
Active– An airport employee informed the family about their lost luggage.
Sentences with passive voice can be perceived as a very distant writing and can be unattractive to read. Yoast SEO plugin will alert you if more than 10% of your sentences contain passive voice.
- Are you using transition words in your sentences- Transition words give direction to your readers, and they signal what is coming up in your content. Examples of transition words: “most important”, “because”, “First, second….”,
- Your overall Flesch reading score- Flesch reading ease measures the difficulty of a text in English. The lower the score, the more difficult the text is. So according to Wikipedia:
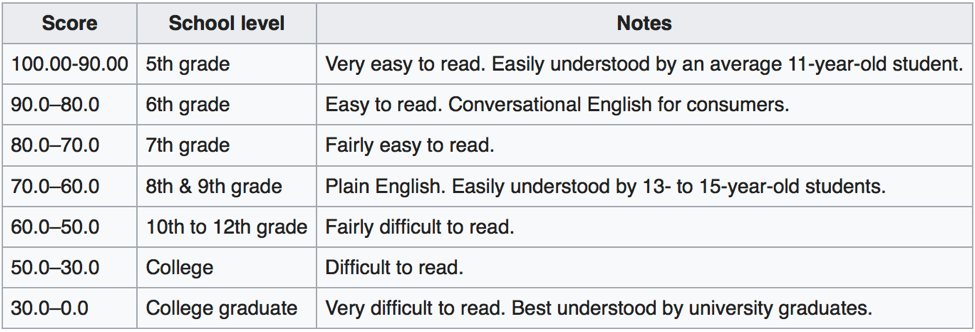
Picture from https://en.wikipedia.org/wiki/Flesch–Kincaid_readability_tests#cite_note-8
Now keep in mind, that it is unclear, whether content readability is an explicit ranking factor and how exactly it is used by algorithms. However, most SEO analysts will tell you that making improvements we just discussed will help you to boost your rankings.
Here are couple of examples of content readability score provided by Yoast SEO plugin.
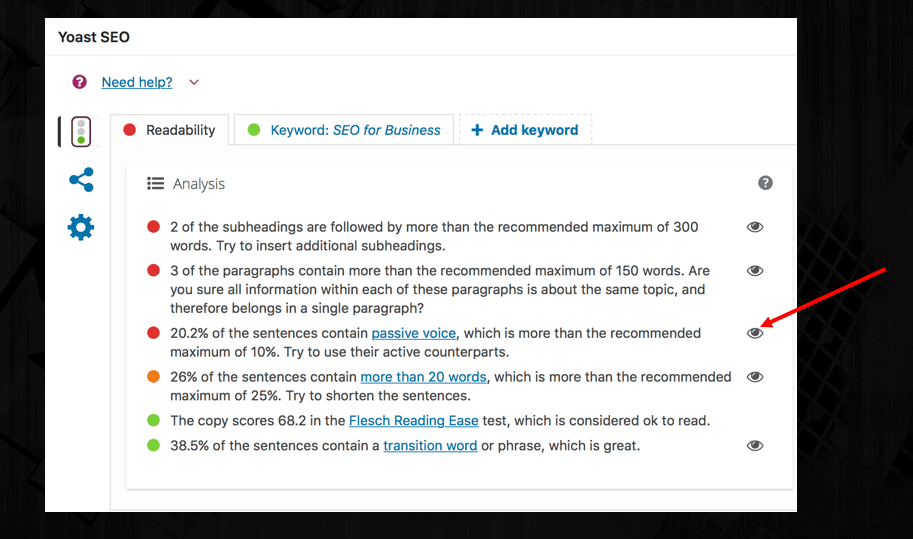
Eye that highlights the text helps you to clearly see what sentences need a change
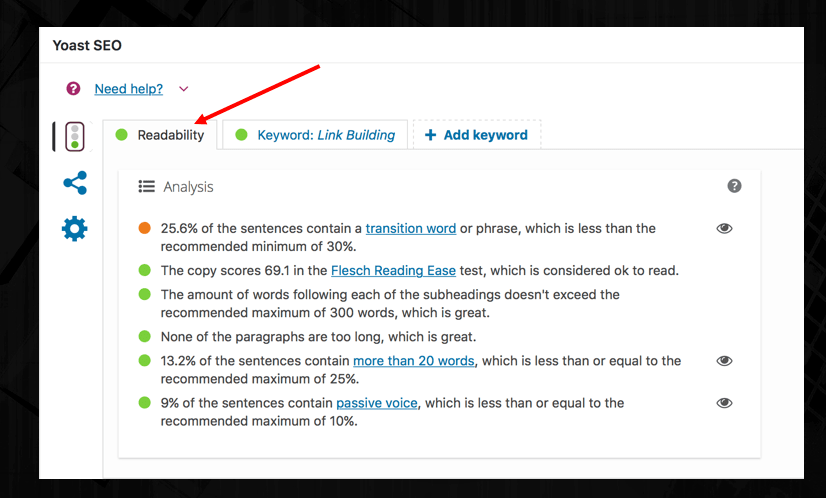
Don’t get stuck with each single post. Focus on the most important one and work towards getting overall green light for the readability.
So as you can see, WordPress is very friendly when it comes to optimizing your page. When working with many platforms, you have to do all that work yourself. So even though you still have a lot of work with on-page optimization, plugins like Yoast SEO makes it so much easier and saves you so much time.
SPEED AND SECURITY
After you optimize each page and each post with the elements we discussed so far, it’s time to look at overall website performance. We will discuss two main areas- Website Speed and Security.
1. Page Speed
We live in the world where people want to have everything right a way. They don’t like to wait for anything. And that is also true when browsing thru the internet. Have you ever visited a website where you just waited for it to long and after a few seconds you just clicked out of it because you got impatient waiting? Well, that affects your bounce rate, which effects your website credibility. So how can you check your website’s speed?
There are several external sources that you can use. Examples:
o https://developers.google.com/speed/pagespeed/insights/
The nice thing is that these tools not only give you a website speed score, but they also tell you what is impacting it and how you can fix it. So let’s take a look at an example of the analysts from Google PageSpeed Tool.
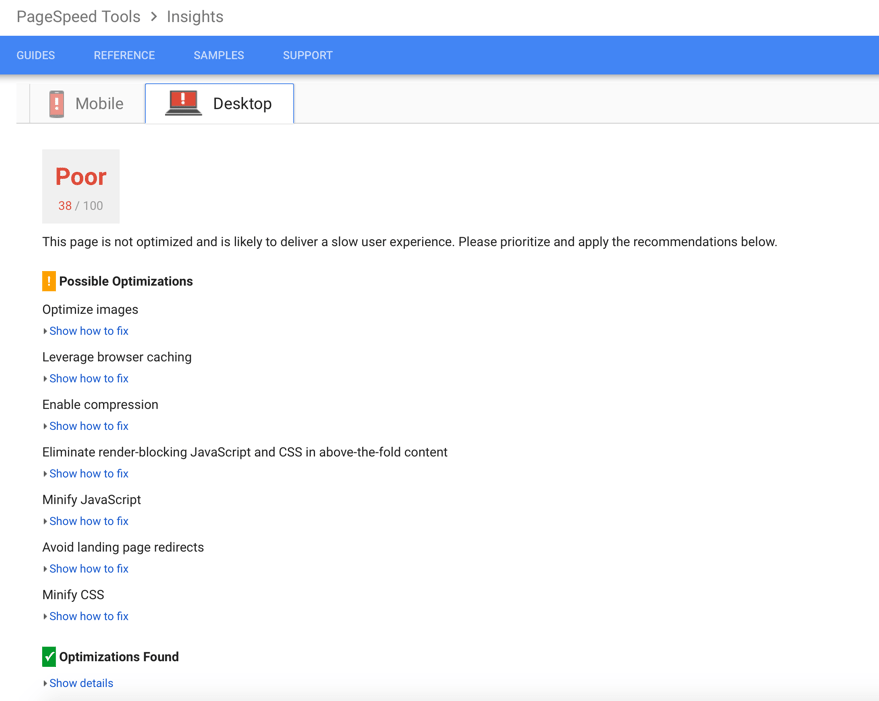
Here are couple of things that you can notice on the sample speed analysis from Google:
- You receive separate analysis for Mobile and separate for Desktop
- You can see the score will be either red, orange or green.
- And you have plenty of examples on what you need to work on.
So how to fix those errors? There are several different plugins that you can use that will help you with those issues.
- Optimize Images- There are several different plugins you can use to compress your images. The two that I used the most often are “EWWW Image Optimizer” and also “Smush Image Compression and Optimization”. The nice thing about those two plugins is that anytime you upload new images thru Media Library, they will automatically compress those images for you.
- Browser Caching- There are also several plugins you can use to clear your browser cache. (WP Super Cache, W3 Total Cache, Autoptimize, Speed Booster Pack. There are many more plugins like that.
- Minify JavaScript, CSS or HTML- W3 Total Cache, Autoptimize and Speed Booster Pack can help you with minifying JavaScript, CSS and HTML, and also with website compression.
WORD OF CAUTION: Make sure you create a backup of your website before activating those plugins, carefully review which options you select and make sure you understand what you are doing. Some of those plugins may interfere with your theme and may mess up your website’s layout and design.
Another aspect of page speed is the hosting plan that your site is using. Make sure your plan has enough resources and memory, so that your site runs smoothly and without any interruptions. If you use cPanel hosting- you can check your site’s performance right in the cPanel. You can also call your hosting provider and have them verify that you are in the right plan.
2. Website Security
Website security is very important when it comes to your domain authority and rankings. There are many different things you can do to protect your website from potential dangers. Here are just some basics:
- Keep WordPress, your Theme and Plugins Updated. Those updates are crucial to keep your website secured.
- Use strong passwords and review who has access to the site- There are plugins that will check the strength of user passwords. TIP: Never use “Admin” as your username. That is probably one of the very first things that hackers will attempt.
- Use security plugin (Wordfence, Sucuri, BulletProof Security). You can also use plugins like “Limit Logins Attempts” that will do just that. My favorite plugin that I use on almost every website I manage is Wordfence. And as you can see, it has 2+ million active installations, so many users must agree with me on that.
So here are some of the things that security plugins like Wordfence do:
o It sets up Firewall on your website which blocks complex and brute force attacks
o It has a security scan- which you can do manually or schedule to be done automatically (daily, weekly, etc.) and you will receive an alert if there is any security issue discovered. So you may get alerted when there are any changes done to the specific WordPress core files (you can even see what exact changes it discovered), it will alert you if you have any plugins installed on your site that have been abandoned, or that have not been updates in a really long time- which may cause potential security issues, and many more
o There are robust login security features. For example, you can limit login attempts, you can block specific IP addresses, you decide how you want to handle requests for forgotten passwords, etc.
o You gain insight into traffic and hack attempts
Here is how sample dashboard looks like for Wordfence:
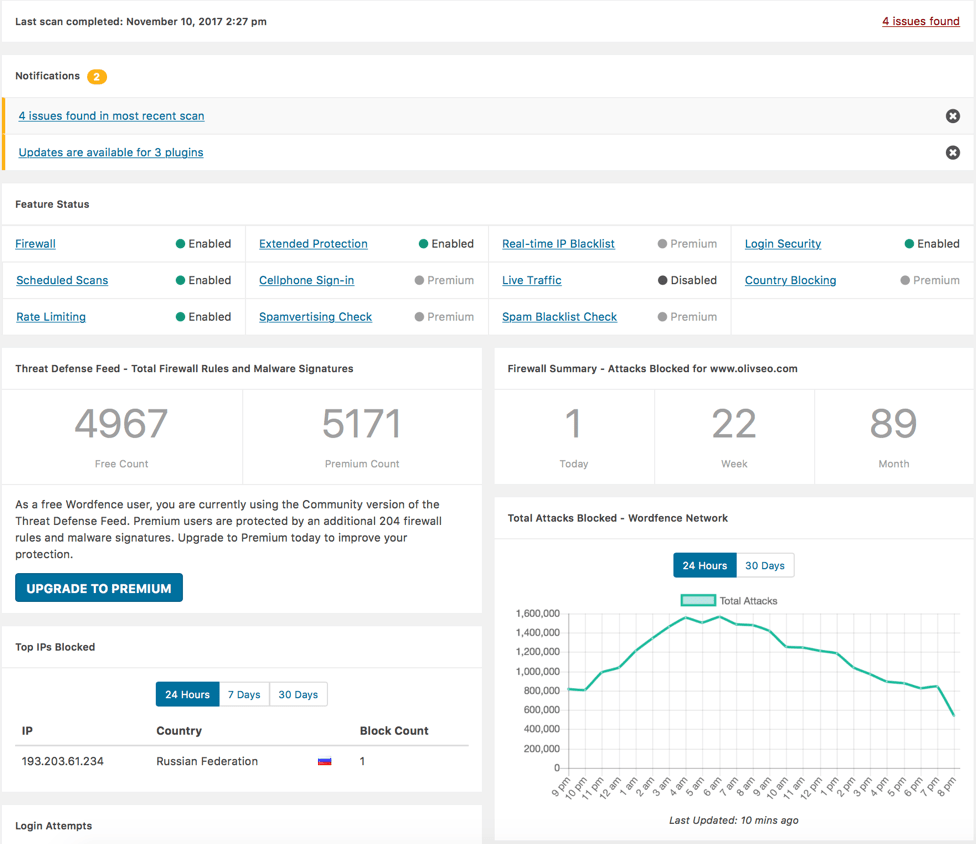
· Always make sure you have a current website backup. Some hosting providers will offer an automatic website backup plan, but usually those cost extra money. But the nice thing is that WordPress doesn’t leave you without options. There are many plugins you can use that will create website backup and store it in your FTP files, Google Drive, Dropbox, or some other external sources. Many of those plugins also have an option where you can schedule for an automatic backup to be created. The two plugins that are my favorite are: UpdraftPlus and All-In-One WP Migration. They are easy to use, and they work. I have used those with many websites- and I know they are pretty reliable. I have used other plugins, but had troubles with them. So those are the ones I can recommend for sure.
RESPONSIVE WEB DESIGN
Responsive Web Design also known as RWD is basically a design that adapts to different devices and window or screen sizes. As of April 21st, 2015, Google started penalizing websites that are not mobile friendly. This algorithm change impacted many websites, and they in fact lost their rankings. Most of the new themes automatically come with Responsive Design, even though often you need to make further tweaks and changes using CSS to adapt it further. So, it is definitely work investing your time or money to make your site responsive.
TIP: If your website doesn’t have RWD and you don’t have time, money or resources to make it responsive, you can use Jetpack plugin to enable mobile theme.
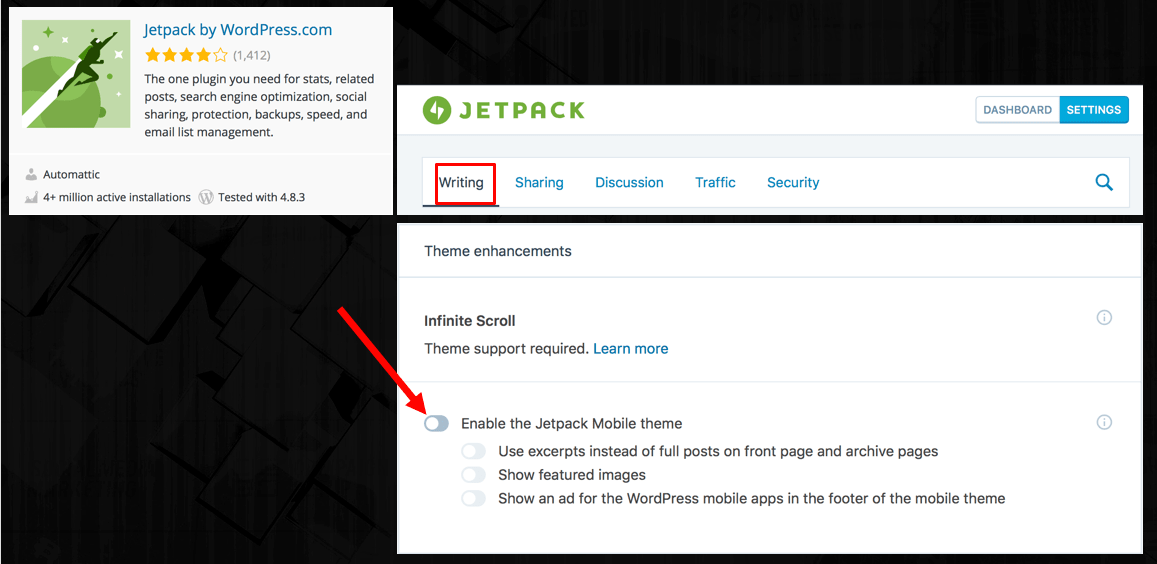
WEBSITE MONITORING AND REPORTING
The steps that we covered are some basic on-page optimization steps. But that is not where your SEO ends. Search Engine Optimization is an ongoing task that takes time, consistency, and patience. There are several different WordPress plugins that can help you with some of those tasks.
1. Crawling errors
- One of the plugins that you can use to monitor your website’s crawling errors is Yoast SEO plugin (screen shot). You simply go to Search Console from Yoast menu and you will be able to see any crawling errors there. Of course, it’s always best to check Google Search Console or Bing Webmaster Tools directly. But those plugins come in handy if you just want to do a quick check to make sure everything is okay with your site.
- Another nice plugin is Broken Link Checker that will scan you website for any broken links and notify you if any are found.
2. Reporting & Analysis
When it comes to monitoring your website, WordPress also offers some nice options here. There are plenty of plugins that will show you statistics from Google Analytics right on your WordPress dashboard.
SUMMARY
Today we covered some basic steps on Search Engine Optimization and how WordPress can help you with them. As you can see, WordPress & SEO work very well together and there are plenty of tools you can use to optimize your website. I would love to hear any other ideas and tips on what works for you. Feel free to share.